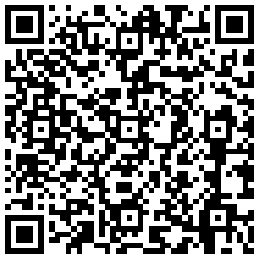eastmoney文件夹可以删除吗?
eastmoney文件夹可以删除吗
大家好,我是小匠。众所周知,C盘里的文件不能随意动,特别重要,那么打开C盘,我们可以在根目录下看到一些特定的文件夹,这些文件夹是干嘛用的呢?里面放着什么东西?哪些可以删除呢?今天小......接下来具体说说
怎么删除文件夹?这才是正确操作方法!
“作为一名电脑小白,想问问大家,我想把文件夹一整个删除,但是没法操作是为什么呀?应该怎么正确删除文件夹呢?求解答!”
在电脑使用过程中,有时我们需要删除不再需要的文件夹以释放磁盘空间或整理文件结构。但是可能有些朋友还不知道应该怎么删除文件夹。今天小编就给大家分享删除文件夹的正确操作方法。如果你还不知道怎么操作的话,快点学起来吧!

方法一:使用文件资源管理器删除文件夹
在各种电脑删除文件夹的方法中最简单基础的就是在文件资源管理器中删除文件夹。可以这样操作。
1.点击【 此电脑 】进入【 文件资源管理器】;
2.在文件资源管理器中找到需要删除的文件夹;
3.单击右键选择【 删除 】。
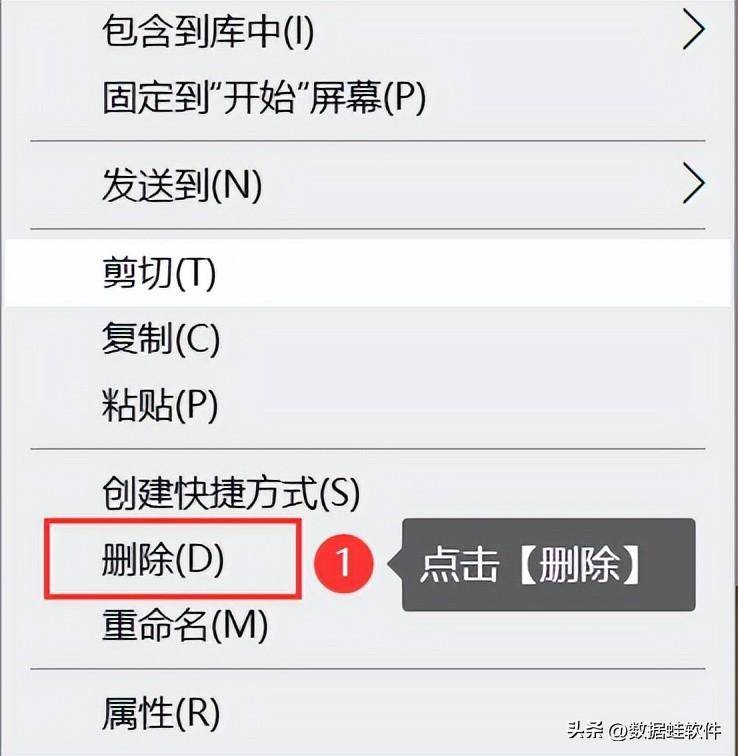
方法二:使用快捷键删除文件夹
如果需要删除文件夹中的子文件夹,应该怎么操作呢?比较快速的方法就是尝试借助快捷键来删除。
1.找到需要删除的子文件夹并单击选中它;
2.同时按下【 Shift + Delete 】键。
提示:该方法也可用于强制删除文件夹。

方法三:使用命令行删除文件夹
如果你对电脑比较熟悉,并且擅长使用命令行,那么当文件夹无法删除时,也可以采用该方法来删除文件。
1.按下 【win+R】 ,输入 【cmd 】,然后按下 【enter】 键;
2.输入以下命令并按【 Enter 】:【 bash//Copy code//rmdir /s /q 文件夹名称】 ,文件将被立即删除。
提示:其中,每一个//处按下一次回车键,而【文件夹名称】指的是要删除的文件夹的名称。
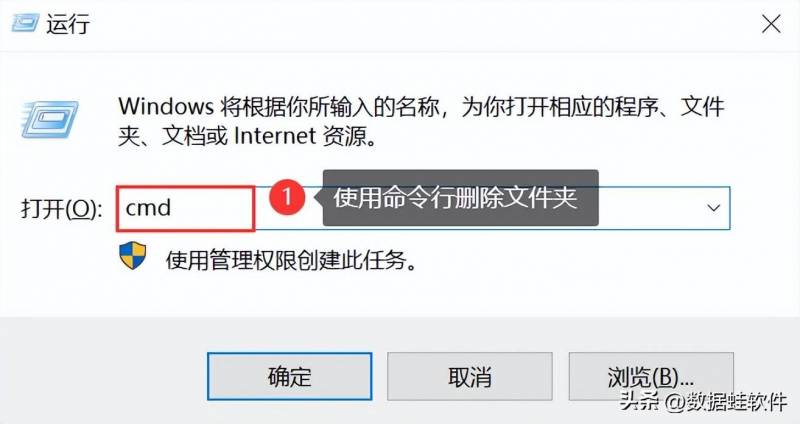
删除文件夹时误删重要数据怎么办?
如果我们在进行文件夹删除操作前没有对里面的文件进行检查,那么有些重要的文件可能会被误删。当这些文件被误删后,我们应该尽早采取相关的措施来恢复删除的文件。
今天小编给大家推荐的方法是借助数据蛙恢复专家这款专业软件来恢复数据。这款软件支持扫描各种类型的文件,同时也支持对各种设备进行数据扫描。下面小编将对软件的操作步骤进行简单的介绍。
数据恢复专家软件下载链接: https://www.shujuwa.net/shujuhuifu/
操作环境:
演示机型:联想ThinkPad E14
系统版本:Windows10
软件版本:数据蛙恢复专家3.1.6
1.将软件正确安装到你的电脑磁盘中,然后运行软件,建议大家先进行免费扫描,点击 【免费试用】 即可;
2.选择需要进行扫描的文件(即文件夹中被误删的文件),然后选择需要进行扫描的磁盘,点击【 扫描 】;
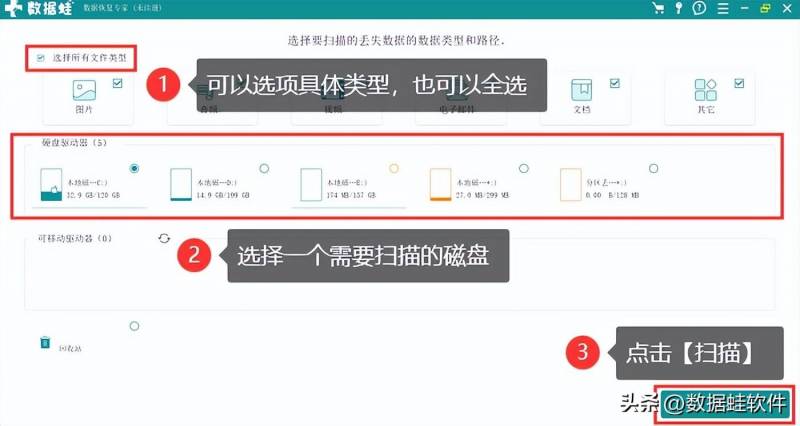
3.软件扫描快速扫描完毕后,会为我们呈现部分文件,可点击【 按类型查看 】,先对结果进行简略查看,看看是否有被误删的文件,如果没有,点击【 深度扫描】 ,软件将对磁盘进行全面的扫描。
提示:深度扫描可能会花费比较长的时间,在执行该操作时建议耐心等待。
4.深度扫描完成之后,软件呈现磁盘中所有能恢复的数据,此时再次对扫描的结果进行选择,找到文件之后直接将其勾选上,完成所有选择后,点击 【恢复】 。
提示:恢复后的保存位置需要与原保存位置有所区别。
使用上述方法,我们可以轻松地删除不再需要的文件夹,提高电脑性能并保持文件组织的整洁。删除文件夹的正确操作方法相信大家都知道了吧!同时,如果删除文件夹后发现误删了文件,注意尽早进行数据恢复操作哦!
文件夹无法删除?简单3招,轻松解决问题!
“我电脑里有一个文件夹占用了很大的内存,我想将它删除来释放一些内存,但是根本没法删除,为什么会这样呢?文件夹无法删除应该怎么办呢?”
在日常电脑使用中,有时候会遇到文件夹无法删除的情况,这可能会引发困扰。如果想删除一个文件夹却发现文件夹无法删除怎么办?
别担心,其实是有方法解决这个问题的。具体的操作方式小编已经帮你总结好啦!请继续往下看吧!
文件夹无法删除的解决方法
遇到文件夹无法删除的情况时,不要随意操作,以免造成其他重要文件的丢失,可以跟着小编下述的方法进行操作哦!
方法一:关闭文件夹中的正在使用的文件
关于文件夹无法删除的问题,大多数用户可能遇到的都是 文件一直显示在另一程序打开而无法操作 的情况。这可能是由于我们文件夹中的某些文件在其他程序上正在使用,这种情况是无法对文件夹进行删除操作的,可以这样做!
1.检查文件夹中的文件是否被其他程序打开;
2.关闭相关程序,然后尝试删除文件夹。
提示:如果不知道文件被哪个程序占用,可关闭所有电脑使用窗口后再进行操作。
方法二:检查权限并获取管理员权限
文件夹删不掉显示需权限 ,可能是由于某些文件夹有特殊的权限,用户需要以管理员的身份进行删除才能完成操作。可以这样做。
1.右键点击要删除的文件夹,选择 【属性】 ;
2.在 【安全 】选项卡中,确保您具有适当的权限;
3.如果需要管理员权限,点击 【高级 】按钮,然后在 【所有者 】选项卡中更改所有者为您自己。
方法三:使用命令提示符删除
文件一直显示被打开无法删 除 怎么办?对电脑较熟悉的朋友可以选择使用命令提示符来删除文件,操作如下:
1.按下 【Win + R】 ,输入【 cmd 】并按Enter;
2.使用cd命令导航到要删除文件夹的位置;
3.使用 【rmdir /s /q 】 文件夹名称命令删除文件夹及其所有内容。
文件夹删除导致文件丢失如何解决?
在对文件夹进行删除操作时,我们应该确保其中的文件是不重要的。如果在删除后发现误删了重要的文件怎么办呢? 怎么恢复丢失的文件 呢?小编给大家推荐数据蛙恢复专家。
这是一款数据恢复软件,操作简单易懂,功能齐全,可恢复文件种类多样,在解决“文件夹无法删除”问题时误删文件的朋友,可以按以下的步骤进行:
数据恢复专家软件下载链接: https://www.shujuwa.net/shujuhuifu/
操作环境:
演示机型:惠普(HP)战X
系统版本:Windows 10
软件版本:数据蛙恢复专家3.1.6
步骤1:下载软件后将其运行,在主界面中,可以选择你所丢失的文件类型,然后选择文件删除之前保存的位置,点击 【扫描】;
步骤2:扫描完成之后,先点击 【按类型查看】 ,然后选择需要恢复的文件类型,在界面右侧会将扫描到的文件结果呈现出来,用户可以对其进行选择。
提示:文件若在初次扫描中没出现,可点击【深度扫描】,扫描完成后操作方法仍可按照步骤2进行。
步骤3:将所有需要恢复的文件选择完毕后,点击 【恢复】 ,并为其选择正确的保存位置。
提示:文件保存在与原来保存位置在不一样的磁盘中。
在删除文件夹前我们要做好确认或备份工作。遇到文件夹无法删除的情况,可以尝试上述方法来解决问题。同时,如果文件夹中包含重要文件,建议立即使用软件进行恢复哦!
C盘里的文件夹都是什么?可以删除吗?哪些可以删除?
大家好,我是小匠。众所周知,C盘里的文件不能随意动,特别重要,那么打开C盘,我们可以在根目录下看到一些特定的文件夹,这些文件夹是干嘛用的呢?里面放着什么东西?哪些可以删除呢?今天小匠就来给大家详细说明一下。
同时在这里向我们在疫情中牺牲的同胞致敬!
以下是文件夹名及其介绍,不同系统、不同用户C盘里的文件夹不完全相同,下面例举的是所有windows用户都会存在的文件夹。
1、用户(User) 或者 Documents and Settings
Windows7中的“用户”文件夹其实就是XP中的Documents and Settings文件夹,这里储存了用户的设置,包括用户文档,上网浏览信息,配置文件等数据。可以按需清理不要的文件,如用户自己存的:图片、音乐、视频等。
2、Downloads
这通常是下载软件的默认下载路径,建议修改软件设置改到其他硬盘分区。文件夹里面的数据都可以删除,重要的下载资源记得备份。
3、Drivers 或者 MyDrivers
部分驱动程序的文件夹。别删除!
4、Favorites
收藏夹。里面的内容可以清空删除,不过你电脑的收藏夹就空了!
5、Program Files
应用程序文件夹,一般软件默认都安装在这里,也有一些系统自带的应用程序。文件内的内容不要删除,如果想卸载某个软件,在控制面板里卸载或者使用软件管家卸载,不要直接删除安装目录。
6、Program Files(X86)
在Windows 7系统中,64位用户会多出一个Program Files(X86)文件夹,这是系统中32位软件的安装目录。
7、Program Data
Windows 7 的系统文件夹,放置程序的使用数据,设置等文件,不建议删除。
8、Windows
存放操作系统的主要文件, 非常重要,不能删除,误删将造成系统崩溃。
9、Temp
存放系统或者其他软件的临时文件,需经常清理。
Document and Settings/用户常见文件夹
默认情况下位于系统分区根目录下,包括:Administrator、All Users、Default User、用户文件夹等。All Users针对所有用户,这里的更改对所有用户有效,Administrator针对系统管理员账户
Application Data: 通用应用程序数据文件夹
Local Settings: 保存应用程序数据、历史和临时文件
My Document: 我的文档
NetHood: 网络共享目录
PrintHood: 打印共享目录
Recent: 最近打开的文档
SendTo: 鼠标右键的:“发送到”
Templates: 存储着常用程序的模板文件
Temp: 临时文件目录,在系统和软件的运行过程中产生的临时文件就存放于此
Temporary Internet Files: IE下载文件的缓存区
以上就是eastmoney文件夹可以删除吗?的详细内容,希望通过阅读小编的文章之后能够有所收获!