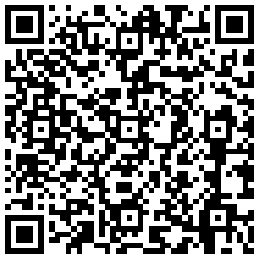几何画板5.01?
几何画板5.01
2.2 自定义工具的使用操作步骤如下:(1) 新建一个几何画板文件。(3) 根据需要拖动正方形的顶点,调整正方形的大小、位置,也可以修改顶点的标签、隐藏点A。接下来具体说说
几何画板系列教程——3.1.1三角形的高交于一点的演示

第三章 平面几何应用实例
3.1 :几何画板应用于三角形
3.1.1 : 三角形的高交于一点的演示
操作步骤如下:
第1步:画三条两两相交的直线。
(1) 新建一个几何画板文件。
(2) 用“画直线”工具画一条直线AB。
(3) 用“画直线”工具在点A处按下鼠标左键拖动一段距离松开(不要与AB同向),画出直线AC。
(4) 用“画直线”工具在点C处按下鼠标左键拖动到点B松开,画出直线CB。用“选择”工具在空白处单击。
第2步:作垂线找三角形ABC的垂心。
(1) 用“选择”工具选择点A、直线BC,并选择”构造”菜单的“垂线”命令,作出直线BC的垂线,此时垂线处于被选择状态,立即选择“显示”菜单的“显示标签”命令,出现垂线的标签j。
(2) 用“选择”工具单击垂线j和与直线BC的交点处,作出垂足D。
同理,过点B作CA的垂线k,垂足为E;过点C作AB的垂线l,垂足为F。
(3) 用“选择”工具单击直线j、k的交点处,作出交点G(垂心),用“选择”工具在空白处单击,如图3-1所示。
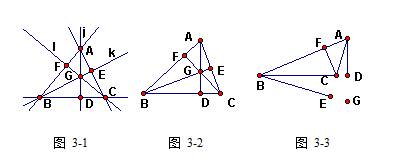
第3步:画三角形ABC及高。
(1) 用“选择”工具选择直线j、k、l、AB、BC、CA,并选择“显示”菜单的“隐藏直线”命令。
(2) 用“画线段”工具画线段AB、BC、CA、AD、BE、CF。用“选择”工具在空白处单击,如图3-2所示。
第4步:补线。
(1) 用“选择”工具向右拖动点A,使角C成为钝角,此时,点D在线段BC的延长线上,垂心G在三角形的外部,如图3-3所示。
(2) 用“画线段”工具画线段CD、CE、CG、DG、EG,用“选择”工具在空白处单击,如图3-4所示。
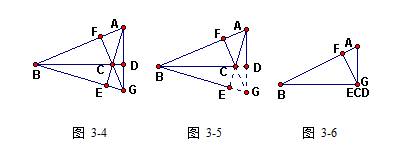
(3) 用“选择”工具选择线段CD、CE、CG、DG、EG,并选择“显示”菜单的“线型”命令,在子菜单中选择“虚线”,线段CD、CE、CG、DG、EG显示为虚线,如图3-5所示。
第5步:实验。
用“选择”工具向左(或向右)拖动点A,当角C为锐角时,点G在三角形ABC内部,如图3-4所示;当角C为钝角时,点G在三角形ABC外部,如图3-5所示;当角C为直角时,点G与点C重合,如图3-6所示。
文件存盘为“例3-1”。
【提示】
(1) 几何画板的线型有细线、粗线和虚线三种;当选择“虚线”命令以后,如果再作线型的几何图形将显示为虚线。
(2) 本例如果直接画三角形并作出垂心,则不能演示角C为钝角时三条高线交于一点的情境。
(3) 第1步(2)~(4)也可以作如下操作:
用“画点”工具画三点A、B、C;用“选择”工具选择点A、B、C,并选择“构造”菜单的“直线”命令,作出直线AB、BC、CA。
送给数学老师的三把枪之一:几何画板
聊聊数学的那些事儿
昨天发了一篇关于如何给文字快速添加拼音的技巧,不少语文老师受益,却让广大数学老师发声抱怨,纷纷鸣不平,要求推出数学老师能用的上的工具。
尤其提出是关于数字文本技巧、撰写论文、做课题等方面的,也就是一些令人头疼的图形、公式、符号之类的东西。
于是,就给大家草草的整理一些吧,或许对大家真的有帮助。
为了让数学老师们心理平衡,有关软件工具打算暂定为三个,毕竟昨天的添加拼音是2踢脚,那咱的数学公式就算是送给大家三把枪吧。

No.1 几何画板
提到几何画板,可谓是一位老朋友了,特别是那些数学老师在做微课时早就开始使用了。
《几何画板》软件,是美国Key Curriculum Press公司制作并发行的优秀教育软件,它的全名是《几何画板-21世纪的动态几何》。1996年,该公司授权人民教育出版社在中国发行该软件的中文版,同年,全国中小学计算机教育研究中心开始大力推广“几何画板软件”。
因为软件小巧玲珑,数理性极强,且简单易学,十几年来,国内大量数学教师和画板爱好者投入到软件的使用开发中去。到目前,高中数学教材中的“信息技术在本章节的运用”多是使用几何画板课例,可见几何画板对我国十年课改影响之大。而随着“电子云”和“电子书包”的到来,几何画板软件在
信息技术与学科学习的深度融合过程中,又开始发挥新的作用。
说来惭愧,因为本人不是教数学的,这个工具真的用的很少……

开始说正事儿
现在分享一款好用的几何画板,5.06中文便携精简版。
单独一个安装文件,安装后直接汉化并绿色,界面如下图。
很简洁、很熟悉的界面,但功能却不简单。
其实就两部分,左侧是工具栏,上面是菜单栏,只需选中相应的工具就能绘制出需要的图形,还可以通过菜单的一些辅助操作来调整图形的大小、形状等,并完成复杂的组合图形。
举个例子
例:画一个同心圆。
1、在左侧工具栏里选择点,并在画布中间画一个点;
2、选择线段工具,分别三条不等长的线段;
如下图
3、按ECS键返回箭头工具,分别点选三条线段和那个点;
4、选择上面的构造菜单,选择以圆心和半径绘圆,即可自动生成一个同心圆了;
5、拖动任一线段的一端点,在改变线段长度的同时,还可以随意调整对应圆的大小。
详细操作见下动图
其他操作还有很多
比如画一个正三角形,可以画一条线段,选择两端点和线段,点击构造菜单里的以圆心和半径绘圆,自动生成两个共用半径的圆。
再两圆交叉点位置画上一个点,用线段工具将三点连接起来即可。
选用箭头工具删掉多余的内容,即单独保留下那个作好的正三角形。
除此之外,还可以通过几何画板绘制其他图形,甚至更复杂的图形。
应用于文稿
几何画板系列教程——2.2.12自定义工具的使用
2.2.2 自定义工具的使用
操作步骤如下:
(1) 新建一个几何画板文件。
(3) 根据需要拖动正方形的顶点,调整正方形的大小、位置,也可以修改顶点的标签、隐藏点A。
【提示】
(1) 在图2-45中,“正方形”工具的前面没有符号,当我们选择了“正方形”工具以后,再次选择“自定义工具”时,在“正方形”工具前面多了一个“√”号,如图2-47所示,表示已经选中了“正方形”工具,此时,如果选择“显示脚本视图”命令,可打开“正方形脚本”窗口,如图2-48所示,如果“脚本”窗口不能完全显示内容,可以拖动滚动条或拖动窗口边框放大窗口。
在窗口中共有三栏:靠前栏“当前工具被存放在工具文件夹里”,是指这个文件已经存放在几何画板安装目录下的工具文件夹“Tool Folder”里。
第二栏“先决条件”,“1.点B,2.点B”,是指使用正方形工具画图时必须给出的前提条件,即:画两点。鼠标右击“1.点A”,在弹出的快捷菜单中选择“属性”命令,打开“点A的属性”对话框(双击也可以打开此对话框)。选择“对象”选项卡,如图2-50所示,显示点A的信息,“点A是当前工具构造的先决条件”,点A无父对象,单击“子对象”按扭,可见点A的子对象是点B'、B''、B'''。
第三栏“操作步骤”,是作正方形的全部操作过程记录:共7步。第1步:“1.绘制B':以点A为中心点按90度方向旋转点B。”,鼠标右击“1.绘制B':以点A为中心点按90度方向旋转点B。”,弹出的快捷菜单,选择“属性”命令,打开“点B'的属性”对话框,单击“对象”选项卡,显示点B'的信息,如图2-51所示,可以看到,点B'是点B关于中心点A的旋转结果,点B'的父对象是点B、A等;若选择“颜色”命令,可以看到点B'的颜色,也可以改变点B的颜色;若选择“追踪点”命令,则点B'移动时会画出轨迹;若选择“打印”命令,可以打印脚本;“可以被鼠标选择”前面的“对号” ,表明图形上的这点可以被鼠标选择,单击“对号” ,取消“可以被鼠标选择”选项,则图形上的这点不能被鼠标选择。与点相同,其它几何画板中出现的对象也可以作取消“可以被鼠标选择”操作。
(2) 用“自定义工具”画图时,一要选中工具,二要阅读脚本视图,弄清楚工具的“先决条件”,这样可以避免盲目作图。
用“脚本”视图画正方形
操作步骤如下:
第1步:新建一个几何画板文件。
第2步:选择“正方形”工具。
选择“自定义工具”,在弹出的菜单中选择“正多边形”命令,在子菜单中选择“正方形”。
第3步:阅读脚本视图,弄清先决条件。
选择“自定义工具”,在弹出的菜单中选择“显示脚本视图”命令,打开“正方形脚本”窗口,我们看到正方形脚本的先决条件是:1.点A、2.点B。
第4步:画出先决条件。
用“画点”工具画两点A、B。用“选择”工具在空白处单击。
第5步:用“正方形脚本”画出正方形。
(1) 用“选择”工具依次选择点A、B,并选择“自定义工具”,在弹出的菜单中选择“显示脚本视图”命令,打开“正方形脚本”窗口,如图2-52所示。
(2) 在图2-52中,可以看见先决条件“1.点A、2.点B”显示为蓝色背景、表示已经完成了这个操作;“操作步骤”的第1步有一个红色矩形方框,表明下一步将这个作图步骤;在窗口的下方有“下一步骤”、“所有步骤”两个按扭,单击“下一步骤”,作出点B',靠前个步骤变为蓝色,同时,第二个步骤有一个红色矩形方框,如图2-53所示;再单击“下一步骤”,作出点B'';连续单击“下一步骤”按扭,作出正方形BB'BB'''。完成作图后,窗口下方的“下一步骤”、“所有步骤”两个按扭消失,如图2-54所示。
【提示】
(1) 不给出先决条件(如,本例中先画出两点A、B,)或不选中先决条件,“正方形脚本”窗口下方就不会出现“下一步骤”、“所有步骤”两个按扭。
(2) 在单击“下一步骤”按扭后,可以对图中不满意的对象作修改,比如修改点的标签、移动图形的位置(这点很重要,当先决条件比较多时,为了正确的作出图形,就需要调整先决条件中点线等对象的位置,不然自定义工具不能正确作出图形)等,然后再单击“下步骤”按扭。因此,使用自定义工具前认真阅读理解“脚本”,弄清先决条件是什么?对象之间的父子关系怎样?每个操作步骤是如何完成的就显得十分重要。
(3) 在图2-52中,单击“所有步骤”,则快速画出正方形。
以上就是几何画板5.01?的详细内容,希望通过阅读小编的文章之后能够有所收获!